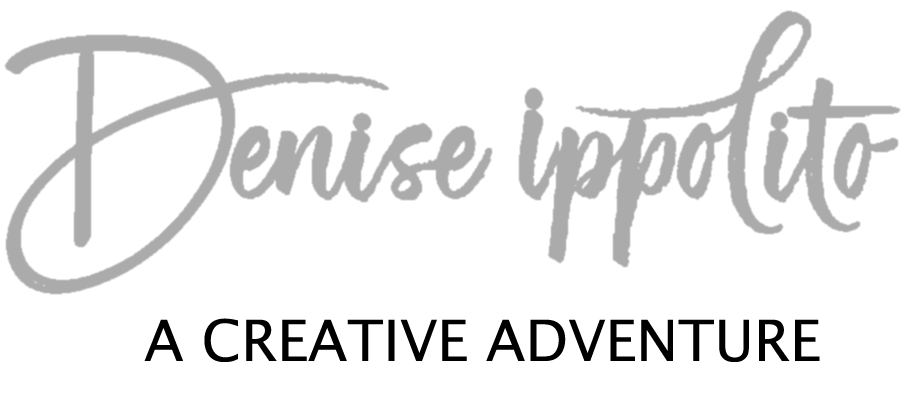When I am photographing a white subject I am careful during the capture not to over–expose my whites. I do however want to properly expose for them. A big misconception in photography is that if the meter is to the right of the center mark than you are over-exposing. That is not necessarily true. The right exposure for the subject is the right exposure, no matter where the hash mark on the meter is.
On a sunny day I am very mindful of the shadows that can fall on my subject. This is the time that pointing your shadow at your subject is important. This will help decrease distracting shadow lines that can look like sharp edges, and FYI, they are virtually impossible to get rid of in post processing. I am also concerned about flashing highlights, and working in mixed lighting makes that even more difficult.
On cloudy days it is easier to photograph white subjects as the clouds will eliminate strong shadows and the chance of over-exposing is less. But this is when a lot of folks get into trouble. They grossly under-expose their whites and they will then appear very dingy. When bringing up those under-exposed whites in post processing there will be noise causing fine detail to be lost; especially since they will most likely be working with higher ISO’s. The combo of a high ISO setting and an under-exposed image can be the kiss of death.
No matter what the available lighting conditions, you will need to watch your histogram carefully and have your highlight alerts set to ON. Using both of these will help you keep your exposure in check. Remember, ETTR (expose to the right) making sure that you push your histogram all the way to the right without hitting the right wall. Well, almost to the wall as I back off of the right wall just a bit when working bright whites.
Next you will need to tweak your whites in post processing. I use Lightroom aka LR for most of my global tweaks. Once in LR, I go to the “Develop Module” and adjust the White Balance. To do so I go to the tiny drop down area that says “As Shot”, it is located next to the WB above the temp setting. I click on the dropdown arrow to reveal a selection of white balances. I am usually toggling between “Auto” and ‘As Shot”. This gives me a chance to evaluate the difference in color temps against each other which is a good way to spot a color cast. I then choose one of them and tweak it if needed. When working with whites your image can have all kinds of color casts; it can look blue, pink, beige or grey. You need to make sure that your whites are white.
Next I set my Black and White points by sliding both of them (white slider to the right and the black to the left) until they are near the edges of the histogram. You can hold down the Alt/Option key or enable the triangles at the top corners of the histogram to keep an eye out on when you have gone too far. Then I adjust the shadows and highlights a touch if needed.
Once I am done with my LR adjustments I bring my image into Photoshop for any selective tweaks I may want to do. The whites may also lack detail, I use detail extractor in Nik sometimes to bring out more detail and I apply it selectively. I will also use a contrast mask and/or curve adjustment. Every image is different but I will try a few before settling on one.
* If I still have color cast issues, I use my color cast quick check found in my Photoshop Quick Tips II file.